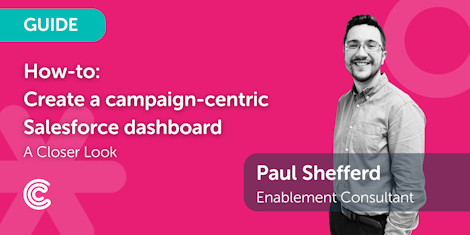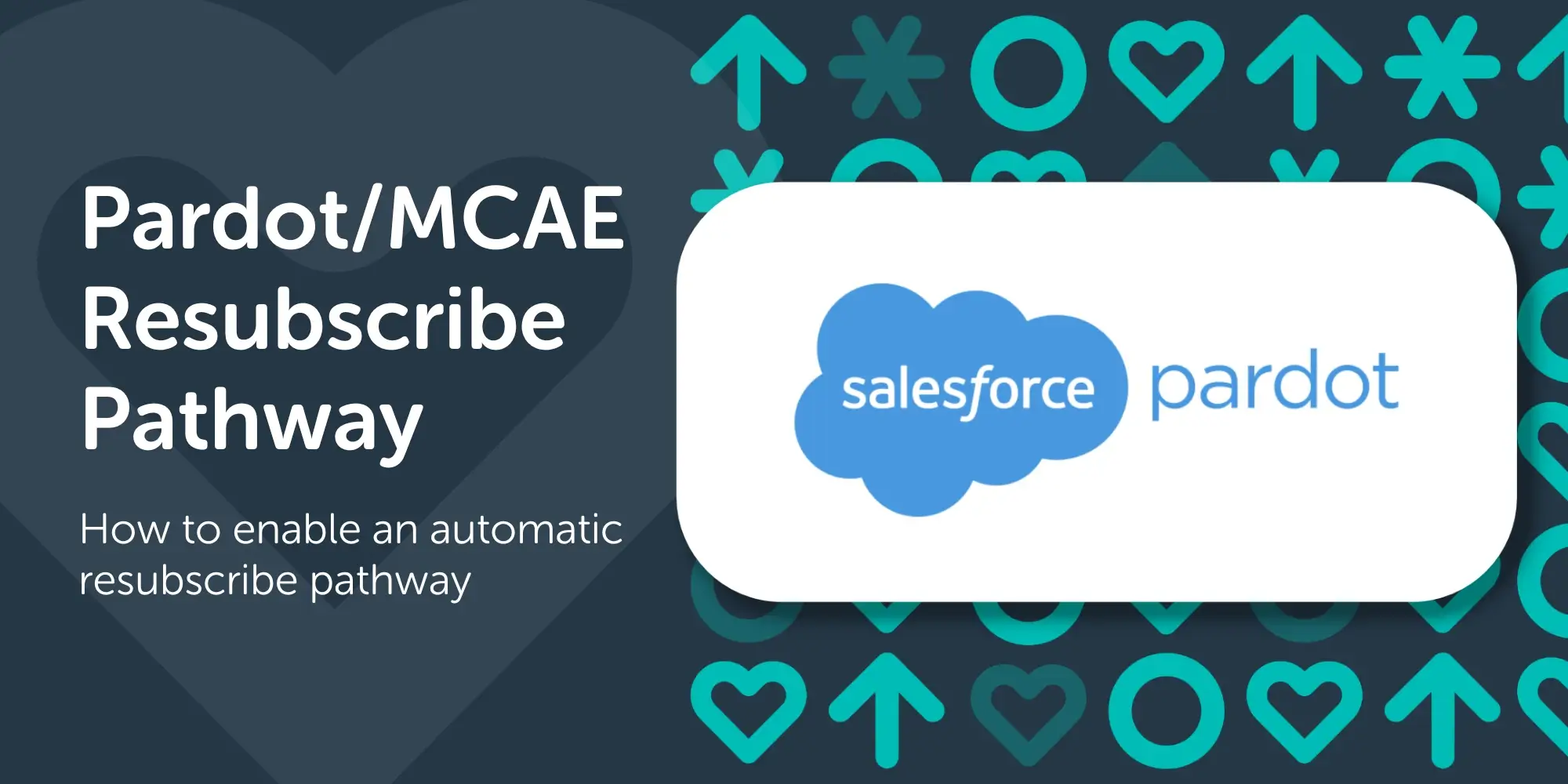
Unsubscribed Prospects can be tricky to deal with.
On the one hand they're not considered mailable, so they won't be taking up any of your precious allowance of Prospects, but on the other hand it's always frustrating having a chunk of your database essentially going to waste. To compound the issue, the development of mail security technologies has given rise to email scanning tools that virtually "click" every link in an email to test their validity during the spam detection process. The upshot of these technologies is that Marketing Automation platforms such as Salesforce Marketing Cloud Account Engagement (MCAE) can register a link "click" from a Prospect before the email has even arrived in their actual inbox, as the spam detection software has provided a false positive.
In relation to unsubscribed Prospects, this can mean that your Prospects with more sophisticated email security software in place can actually register automated "clicks" on your unsubscribe links and therefore their Prospect record can be unsubscribed without the actual person ever being aware of it. The replacement of one-click unsubscribes in the email footer with links to preference centres has done much to counteract this issue, but it unfortunately cannot revert previously affected Prospects.
So, we have a situation (that is not uncommon) where portions of your unsubscribed Prospects are not actually aware that they ever unsubscribed. This obviously presents issues whereby these people may fill out your MCAE forms to register for events and will not receive any non-operational communications that they would usually receive by email, such as confirmations, reminders and recaps - so how can we make them aware that they're unsubscribed?
For this, we can turn to a well-kept secret setting that seems to be rarely enabled during implementation - the Resubscribe Pathway!
What is the Resubscribe Pathway?
The Resubscribe Pathway is a brilliant feature of MCAE that adds a line of text to your MCAE forms to notify Prospects if they are currently opted out. This text also contains a link that the Prospect can click which will send them an email where they can confirm their resubscribe and opt their record back in. This text only displays for your Unsubscribed Prospects and will not be visible to your mailable database.
This not only gives the Prospect awareness of their opt out but also gives them autonomy to rectify the issue if they so choose.
The approximate flow of the Resubscribe Pathway looks something like this:
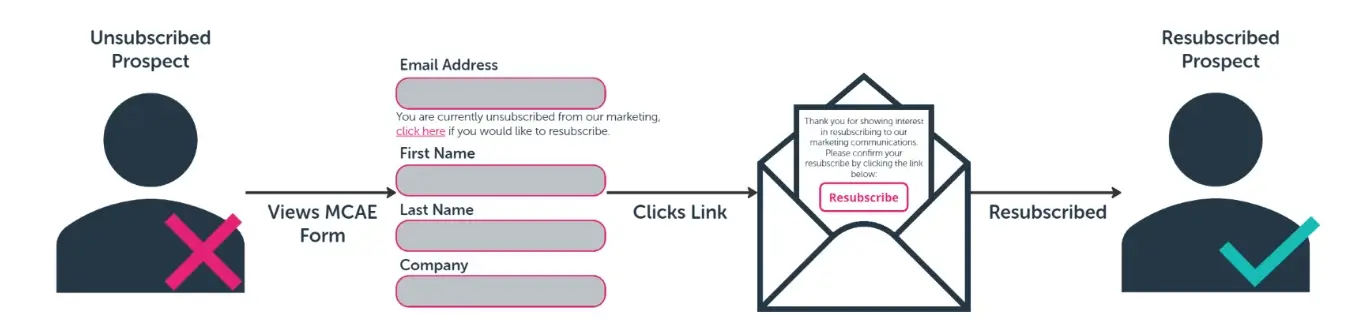
Enabling the Resubscribe Pathway
1. Creating the Resubscribe Email
Before enabling your pathway, you'll need to make the resubscribe email that the Prospect will receive when they click on the text in the form. You can do this using either the classic or lightning builder for email. This send is considered an automated send, so you'll need to make a Published Email Template if you're using the classic builder or activate the email for automation in the lightning builder.
When making your resubscribe email, please remember that this email is operational and should not contain any commercial marketing or other links other than the required resubscribe link. You should use a branded template as you usually would, but don't have anything in your email that could be interpreted as commercial marketing.
Your choice of copy is up to you, but something along the lines of "thank you for your interest in resubscribing to *our* marketing communications. Please click the link to confirm your resubscribe to begin receiving marketing emails from us again". The most important bit of the email is that you include the correct link to actually trigger a resubscribe.
The resubscribe "link" is actually a Merge Field, similar to the one you're likely using for your preference centre or unsubscribe link. You should only ever use this merge field in this resubscribe email, it doesn't need to be added to any of your other emails. You can add this Merge Field as a link in your text by highlighting the link text and using the Link editor to set the Link Type dropdown to 'Resubscribe Link'.
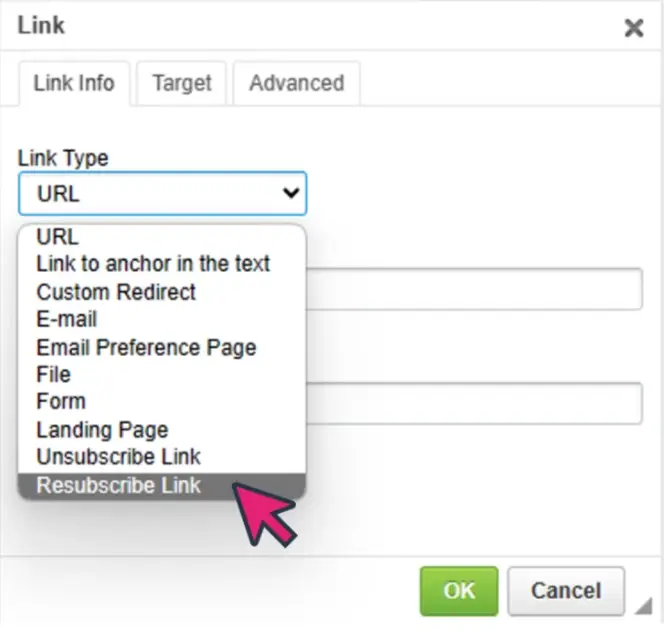
You could also add this link to a button by setting the URL to {{Resubscribe}} - MCAE will handle the rest!
Once you've finished your Resubscribe email, remember to save and publish your new email template. If you don't publish then it won't be available for the next step!
2. Configuring the Resubscribe settings
With your email ready to go you'll now need to actually turn on the pathway. Be aware that once this has been enabled the text will immediately start appearing on all of your MCAE forms when unsubscribed Prospects view them, so don't put any sort of test copy anywhere.
You will need Admin permissions for this step, so if you don't have these then you may need to loop in your MCAE administrator for this bit!
If you're still using MCAE Classic, you'll need to click the cog in the top right corner of the interface and click into 'Settings'. If you're using MCAE lightning, you'll need to click into the 'Account Engagement Settings' tab. If you have the correct permissions for this step, in the top right of the setting screen you should see an 'Edit' button next to another button marked 'Grant account access to Salesforce employees'. Click the 'Edit' button and scrolldown the edit screen until you reach the collapsed section titled Prospect Resubscribe. Click the + to open the section and you should see the checkbox to enable the pathway.
Check this box and it will display the setup configuration for this pathway:

First, click the 'Choose' button and select the resubscribe email you created earlier.
Your final step is to customise the text that will appear on your MCAE forms for the unsubscribed Prospects. You can make this entirely custom to your business and your marketing tone of voice, anything that is put in the box with the purple link icon will be the active hyperlink that triggers the email to be sent.
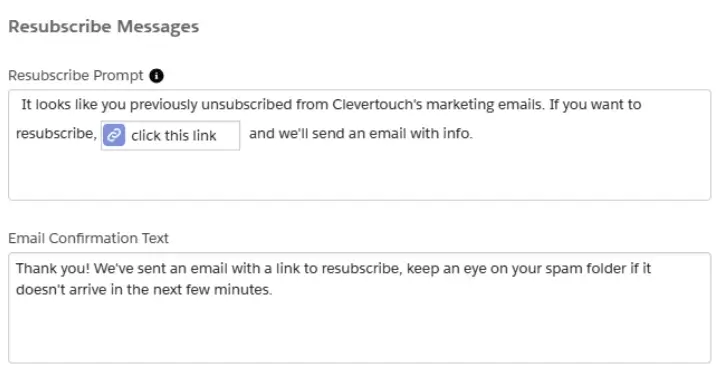
In this example, Unsubscribed Prospects that view our MCAE forms will see the text in the top box, and if they click the 'click this link' text they will see the confirmation text and receive the resubscribe email we made before.
Once you've completed the configuration, make sure to click the 'Save Account' button at the bottom of the page. You now have an active Resubscribe Pathway for your Prospects to use!
Learn more about Account Engagement (Pardot) with Clevertouch:
If you have any questions about the above, please don't hesitate to get in touch. Our Training & Enablement team also have a number of Account Engagement (Pardot) training courses available to suit your needs, contact us if you're interested in finding out more.